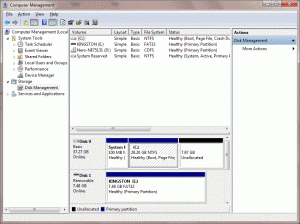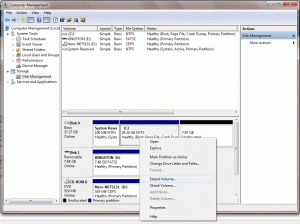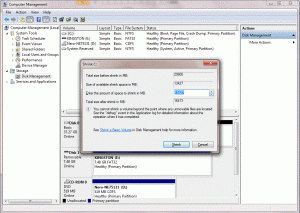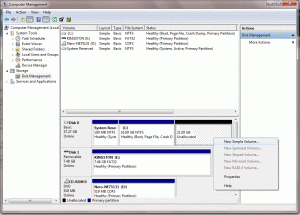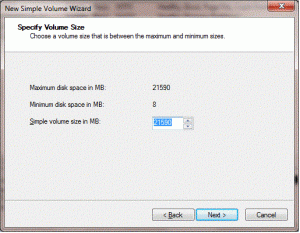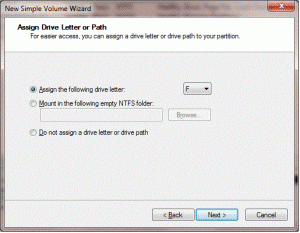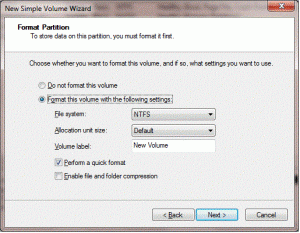Many methods we can using to create partition For windows 7 (Computer Management and Diskpart) here is we using Computer Management tool in Win 7. This will show you how to create a new primary partition using Disk Management or ( Diskpart in the next Post) in Windows 7 from a empty unallocated partition or volume.
Many methods we can using to create partition For windows 7 (Computer Management and Diskpart) here is we using Computer Management tool in Win 7. This will show you how to create a new primary partition using Disk Management or ( Diskpart in the next Post) in Windows 7 from a empty unallocated partition or volume.
A primary partition is a type of partition created on a hard drive that can have a operating system installed on it. A primary partition functions as though it were a physically separate hard drive. By default on a MBR disk, you can create a maximum of 3 Primary partitions and 1 Extended partition with up to 128 logical volumes in the extended partition on a single hard disk.
1. Click Windows icon (at bottom left of monitor)
2. Click Control Panel
3. Click System and Security
4. Click Administrative Tools
5. Double Click Computer Management
6. Click Disk Management
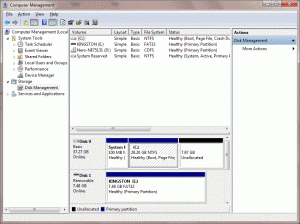
7. Left Click on partition that you want to re-size (shrink or extend)
8. In this tips and tricks i want to shrink volume of disk 0 on “C” partition, so click shrink
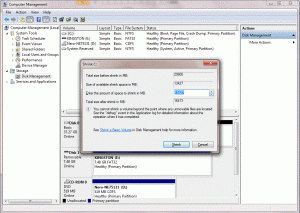
9. Enter the amount of space to shrink (in MB), windows 7 already give maximum size to shrink, so we can only reduce the size
10. Click shrink
11. Now we have unallocated disk space to create a partition, left click on unallocated disk space and click new simple volume
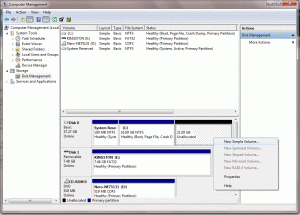
12. Wizard for creating new simple volume will appear, just click next
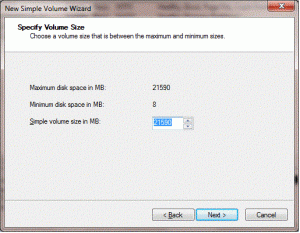
13. Type size of partition we want to create, and click next
14. Assign drive letter for partition, and click next
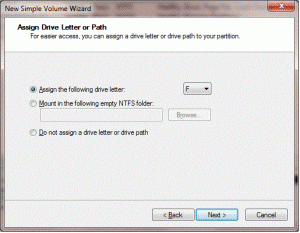
15. Choose format of partition (in this tutorial, i choose NTFS), and don’t forget to choose “perform a quick format” to format partition quickly, and click next
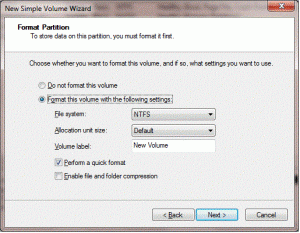
16. Click finish to complete creating partition, and new partition already create
17. Close the Computer Management window
I hope this tutorial can help everyone to create partition in window 7
 Many methods we can using to create partition For windows 7 (Computer Management and Diskpart) here is we using Computer Management tool in Win 7. This will show you how to create a new primary partition using Disk Management or ( Diskpart in the next Post) in Windows 7 from a empty unallocated partition or volume.
Many methods we can using to create partition For windows 7 (Computer Management and Diskpart) here is we using Computer Management tool in Win 7. This will show you how to create a new primary partition using Disk Management or ( Diskpart in the next Post) in Windows 7 from a empty unallocated partition or volume.